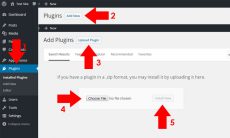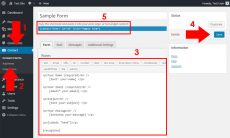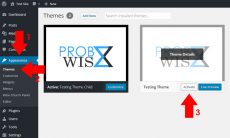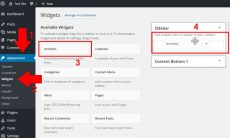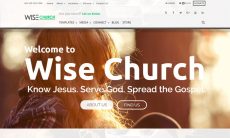Losing one’s content is a huge struggle for website owners. It’s like someone you love who leaves you in an instant. Oh, change topic, we should talk about securing your site’s content to avoid losing it. Do you know for WordPress webmasters, there is an easy way to export your contents, then import it later? However, this method of exporting .xml contents is best when migrating, for example, from shared hosting to a VPS hosting. If you need a backup of the whole site, it is best to backup your database file and site content file from your web host. Other hosting offers an automatic backup of your site. Well, for WordPress .xml content, if the existing site is inaccessible, it could still import the contents from it, but media file is not included. Therefore, there is a need to backup media files using FTP or on your hosting panel (wp-contents uploads), and initially before demo importing .xml file, it should be placed in uploads folder. To export and import WordPress XML contents, you should first install and activate WordPress Importer plugin (for instruction on plugin installation, check our article How to Install WordPress plugin).
Export WordPress XML Contents
- Login to your WordPress dashboard, and navigate to Tools Export.
- Choose the which content you need to export. For whole contents including media files, choose All content.
- Click Download Export File and the XML content will be downloaded in .xml format with a date on its file name.
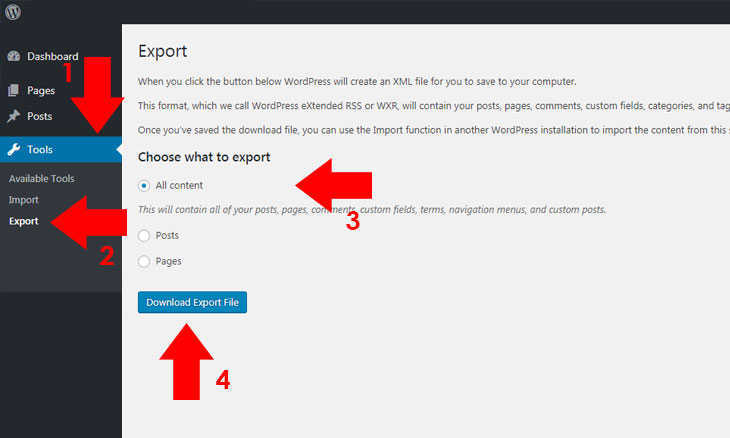
Import WordPress XML Contents
- Login to your WordPress dashboard, and navigate to Tools Import. If the WordPress Importer is not yet installed, click Install Now.
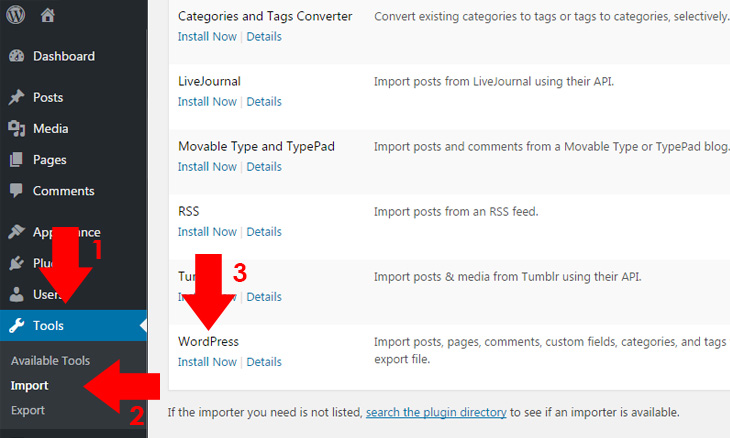
- At the bottom part of the WordPress dashboard, click Run Importer under WordPress row. You will be redirected to WordPress Import screen.
- Click Choose File and browse for the .xml file you have previously downloaded.
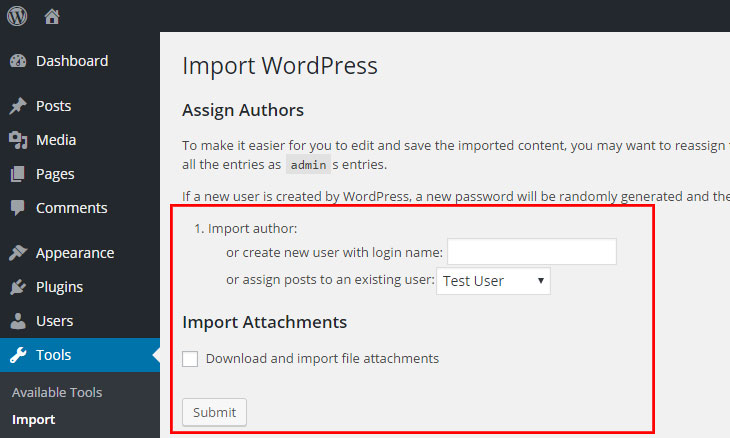
- Click Upload file and import, and assign an author if you need to assign different author on it, then click Submit.
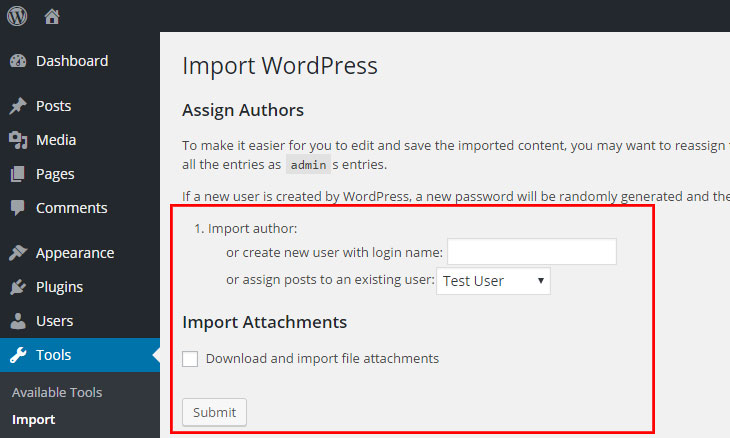
- Wait for the importer to finish the import. In some cases, with a large file of import, errors could emerge due to its large amount of import. To prevent this, you must unchecked Download and import file attachments before submitting your preferences. Doing this will link the media file from the import source, so it means, if it doesn’t exist (import source site), your site won’t show media file. It’s only good for web hosting migration, but you should remain it checked if the existing import source in running or you have already place the previous media file to wp-contents uploads as stated above. To be sure, you should always backup site contents using FTP.
Losing your contents is inevitable. I remember, my instructor taught me to backup not just twice, but as much as possible to avoid losing your precious contents. I hope you learn from this article. There are many ways to backup your WordPress site contents, but be sure to always have a backup of it in your local computer or other physical storage devices because it is better to be safe than sorry.