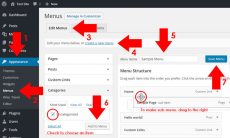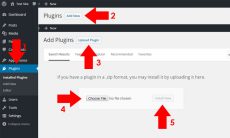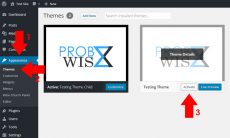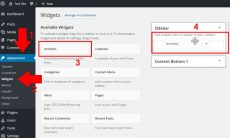We know in programming, web designing or web development industry, there’s no permanent code and design standards. It changes for a reason. It changes not for worse but for better. And here, in WordPress industry, you may see that version number won’t stick at few numbers, but it increases as time accelerates. If you are running a WordPress site, the very important things to consider is about its theme. Themes are meant to be free or premium. Whether it is free or premium, it is important to update your themes. In this tutorial, I will show you on how to update your theme in different ways. And by the way, you need to have a backup your current theme to avoid loosing it.
Update WordPress theme automatically
WordPress themes can be updated with just a few clicks especially if it is on the WordPress repository, which will give you a notice that it needs to be updated. Another thing, if you purchase your theme from a marketplace updating it automatically can be made through the theme itself or through a toolkit, like for example for ThemeForest themes, the new Envato Market WordPress plugin.
From WordPress Repository
To update your WordPress theme automatically as an example below which is the Twenty Sixteen Theme from WordPress repository, please follow the instructions below. Note that this only works on basic/free themes from WordPress repository. Premium themes sometimes requires a plugin, for example, themes from ThemeForest.
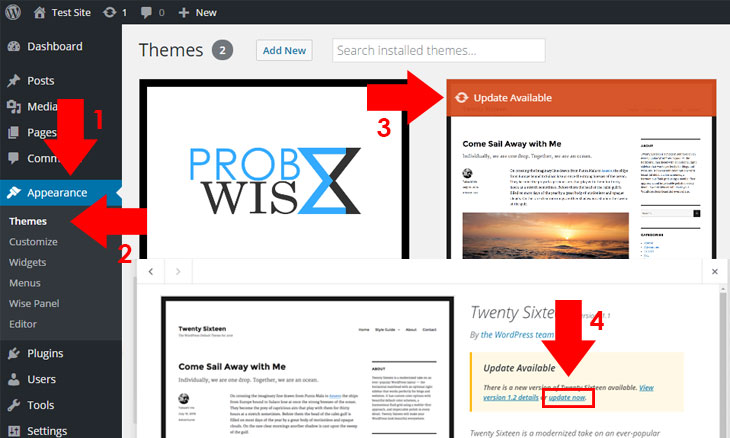
- Go to your WordPress dashboard and navigate Appearance Themes.
- You may find from the theme itself indicating to update your theme. Click the notice Update Available.
- After clicking the Update Available notice an update process will appear. Wait for the update process to finish.
- Congratulations, your theme is now updated to its latest version.
From ThemeForest
To update your ThemeForest theme automatically, you need to download the Envato Toolkit plugin. For instructions, follow the steps below.
- Download the Envato Toolkit plugin [deprecated] and install it. If you don’t know how to install plugins please refer to our blog article, How to install plugin for WordPress.
- Go to your ThemeForest account and create an API key. Copy your generated API key.
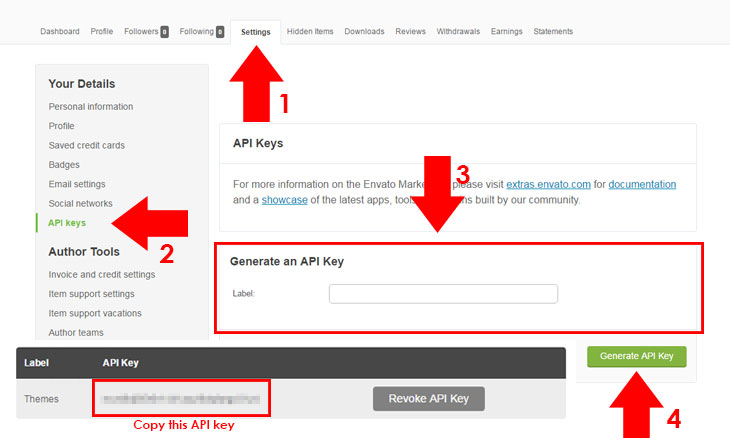
- Go back to your WordPress dashboard and navigate Envato Toolkit.
- Add your Envato Marketplace Username and Secret API Key. You can disable theme backup by clicking Skip Theme Backup if you have already backed up your theme.
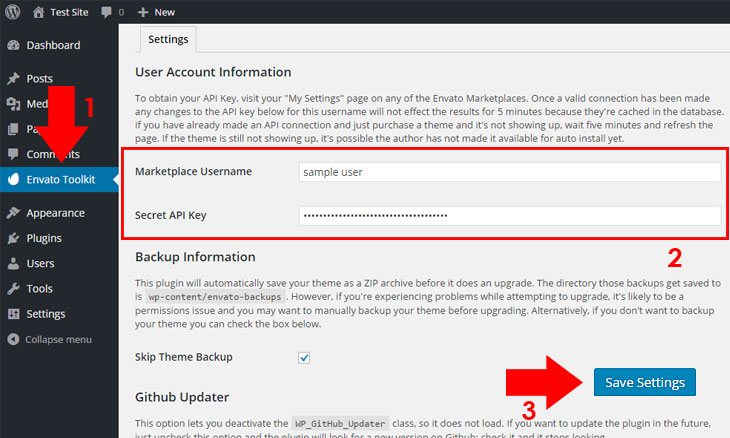
- Save your settings. You will see that if you have themes on purchase it will be displayed at the bottom part of Envato Toolkit interface.
- To check or update your theme, choose the theme to be updated at the bottom part of Envato Toolkit interface and click update automatically. A dialog box will appear, click OK.
- Congratulations! Your theme is now activated to its latest version.
Note: In some other themes, updates could be done through its theme panel by adding a license key to grant access for updates or there’s no license key at all, just an automatic update button.
Update: The old plugin is deprecated on GitHub page. You can easily use Envato Market plugin which is easy to use because you can create a Global OAuth Personal Token for global updates of your items or opt to use Single Use OAuth Personal Tokens for individual item updates. For more information, please visit Envato Market Plugin page.
Update WordPress themes manually
Updating your themes manually could be the safest way to update your theme because you don’t need to connect to a server to download the update file. And also it can be done accurately because you can upload it by your own. Therefore, manual means you are in control. In our product, you may need to backup your setting first to avoid losing your contents. For instructions on how to backup a theme, visit 3.12 Backup Theme Settings, Widgets and Contents from our documentation on one of our product.
To update your WordPress theme manually the first thing you should do is to activate a temporary theme, like for example on our product, the maintenance theme included (Wise Maintenance Theme), then delete the old theme you should update. The other step on installing and activating the new theme can be found in our blog article, How to install and activate a theme.